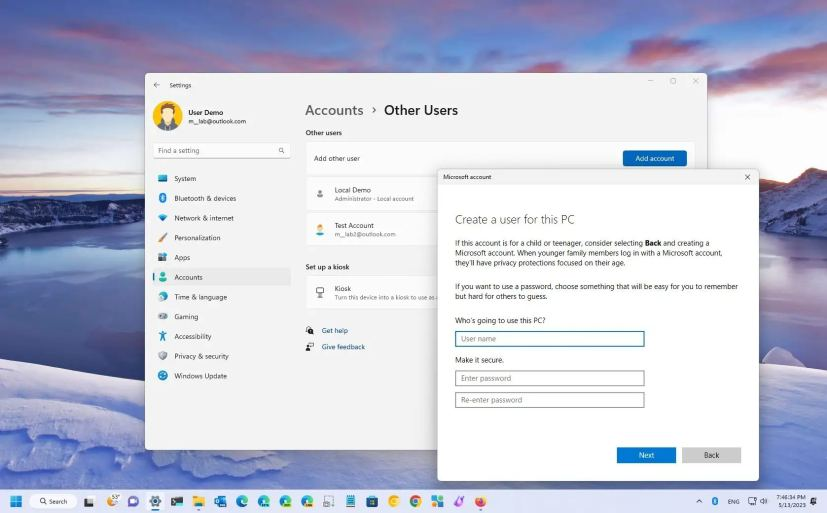In the world of digital security and user management, understanding the **Windows 11 local account** is crucial for anyone looking to personalize their computing experience. A local account, by definition, is a sign-in option that exists solely on the device where it is created, often referred to as an offline account. Unlike a Microsoft account, which requires an internet connection to authenticate, setting up a local account in Windows 11 can be done without being online. This option appeals to users who prefer to keep their data local and avoid the integration of cloud services. In this article, we will explore various aspects of **creating a local account on Windows 11**, examining its security features compared to a Microsoft account and guiding you through the **local account setup** process.
When discussing user accounts in Windows 11, it’s important to differentiate between various sign-in methods, such as offline or traditional accounts. The term ‘offline account’ is often used interchangeably with ‘local account,’ referring to a method that allows users to operate their PCs without an internet connection. This option can be attractive for individuals who prefer minimal interaction with cloud-based services like OneDrive. Understanding the implications of choosing this type of account system is essential, especially in light of the **Windows 11 security features** that accompany cloud accounts. In this detailed guide, we’ll provide insights into the advantages and disadvantages of using a local account versus a more integrated Microsoft solution.
Understanding Local Accounts in Windows 11
A local account in Windows 11 serves as a personalized sign-in method that operates exclusively on the PC where it was established. Unlike a Microsoft account, which necessitates an internet connection for authentication, a local account can function seamlessly offline. This structure can be particularly beneficial for users who prefer minimal online exposure and those who wish to keep their system performance optimal by avoiding the overhead associated with online account management. By using a local account, users can experience a straightforward interface without the distractions of cloud services unless they choose to access them manually.
However, despite its convenience, logging in with a local account brings certain limitations. For instance, users cannot utilize features such as cloud storage, device synchronization, or enhanced security options that Microsoft accounts offer. This setup may appeal to individuals who value privacy or are technically adept, as it allows for more control over local configurations. Nonetheless, it is essential to remember that opting for a local account means sacrificing many integrated features designed to enhance user experience and data security in Windows 11.
Creating a Local Account on Windows 11
Setting up a local account on Windows 11 is a straightforward process that can be accomplished during the initial setup of the operating system. Users will need to select the appropriate option to create a local account instead of signing in with a Microsoft account. Following the prompts, individuals can specify their username and password, though it is advisable to utilize strong passwords to protect against unauthorized access. After completing these steps, the local account will be fully operational, allowing access to the device and its features.
For those who have already established a Microsoft account, converting to a local account is also possible through the Windows 11 settings. By navigating to the Accounts section in the Settings app, users can choose the option to switch to a local account. Even though creating a local account is relatively simple, users must assess their security needs and how the switch affects their ability to utilize certain features unique to Microsoft accounts, such as device backup and recovery options.
Local Account vs Microsoft Account: Key Differences
When comparing local accounts with Microsoft accounts, the primary distinction lies in their connectivity and functionality. A Microsoft account provides users with online access to various services like OneDrive, Office, and Xbox Live, all while enabling features such as multi-device synchronization and two-step verification for enhanced security. In contrast, a local account is restricted to the local machine and lacks many of these integrated cloud features, leaving the user without the benefits of networked collaboration and data redundancy that a Microsoft account would facilitate.
While local accounts offer a level of privacy and control, they do expose users to certain security risks, especially when administrators make use of them without proper password safeguards. On the other hand, Microsoft accounts, backed by two-factor authentication and cloud storage, provide a more robust security framework that aligns with the security features of Windows 11. Users need to weigh these benefits carefully when deciding which type of account to create during their Windows 11 setup.
Windows 11 Sign-in Options Explained
Windows 11 provides users several sign-in options that can cater to different preferences and security needs. Local accounts offer a straightforward means of accessing your PC without the need for an internet connection, while Microsoft accounts present a modern approach with advantages like online recovery options and access to cloud services. Additionally, users can leverage biometric sign-ins, such as Windows Hello facial recognition or fingerprint scanning, providing secure and speedy access regardless of the type of account utilized.
Another sign-in option available in Windows 11 is the use of PINs, which serves as a quick alternative to longer passwords. This option is favored by many for its simplicity and security features, especially when combined with a local account. It allows offline access while still offering a level of protection that a password-less local account would lack. Therefore, understanding the range of sign-in options enables users to personalize their Windows 11 experience better while balancing accessibility and security.
Windows 11 Security Features for a Local Account
While using a local account in Windows 11 can have its advantages, especially for privacy enthusiasts, users must remain vigilant regarding security. A local account does not come with built-in security features like two-factor authentication, which means that users must take personal responsibility to secure their data and device. It is crucial to implement a strong password and consider additional layers of security through other available tools such as Windows Defender and firewalls that help protect user information.
Additionally, even though local accounts do not inherently support device encryption by default, users operating Windows 11 version 24H2 or later can enable these features manually. It is wise to configure BitLocker drive encryption on Pro editions to safeguard sensitive data from unauthorized access. By actively engaging with these security features, users can create a safer environment for their local accounts, minimizing risks that may result from less comprehensive protection.
Setting Up Secure Local Accounts
Implementing a secure local account setup in Windows 11 involves several critical steps to ensure personal data remains safe. Users should begin by selecting a strong, unique password rather than opting to leave the account password-less, particularly if administrative access is granted. Employing a password manager can aid in generating and storing complex passwords, making it easier to maintain high-security standards without inconvenience.
Enabling Windows Hello or using biometric authentication, if supported by the hardware, also significantly strengthens security for local accounts. These advanced sign-in methods provide an additional layer of protection, combining convenience with enhanced security protocols. By investing time to set up these configurations, users can enjoy the benefits of a local account while still maintaining a robust defense against privacy breaches and unauthorized access.
Advanced Usage of Local Accounts in Windows 11
For proficient users, utilizing a local account on Windows 11 can provide increased control over system settings and software configuration. This advanced approach can facilitate a more personalized computing experience, allowing users to avoid some of the restrictions present with Microsoft accounts, such as enforced cloud service settings. Moreover, advanced users may find they can optimize their system performance by reducing background tasks linked to online account management.
However, users who choose to advance their use of local accounts must remain aware of the security implications, including the absence of cloud-based recovery solutions and the challenges faced during data backup. Engaging in regular manual backups and meticulous monitoring of system updates becomes essential for local account users to ensure data integrity and system security. Balancing customization with proper safeguard measures allows advanced users to reap the benefits of a local account while minimizing risks.
The Future of Local Accounts in Windows 11
As Microsoft continues to evolve Windows 11, the relevance of local accounts may shift, especially with increasing emphasis on cloud-based productivity and security features. The tech giant is likely to prioritize Microsoft accounts moving forward, promoting their benefits to foster a more connected and seamless user experience. Despite this trend, local accounts remain an important option for users who prefer offline security arrangements and limited online exposure.
It is essential for users to stay informed about updates and changes in Windows 11’s functionalities related to local accounts as well as the added features that might enhance their appeal. Following these advancements will help users make informed decisions about whether to maintain their local account setups or transition to a more integrated Microsoft account experience in the future.
Frequently Asked Questions
How do I create a local account in Windows 11?
To create a local account in Windows 11, go to Settings > Accounts > Family & other users. Under ‘Other users’, select ‘Add someone else to this PC’. Choose ‘I don’t have this person’s sign-in information’ followed by ‘Add a user without a Microsoft account’. Fill in the username and password for the local account, and you’re all set!
What is the difference between a local account and a Microsoft account in Windows 11?
A local account is a standalone sign-in account that exists only on your PC, while a Microsoft account allows for online features and synchronization across devices. Local accounts do not have features like two-step verification or device encryption by default, making Microsoft accounts generally more secure and convenient.
What are the sign-in options available for a local account in Windows 11?
When using a local account in Windows 11, the primary sign-in options include using a password, Windows Hello PIN, or biometric methods such as facial recognition or fingerprint scanning, if these are enabled. However, you can choose not to set a password, although it’s highly discouraged for security reasons.
Can I enable device encryption on a local account in Windows 11?
Yes, in Windows 11 version 24H2 or later, you can enable device encryption when signed in with a local account, although it requires additional steps. For users on Windows 11 Pro, BitLocker drive encryption is also available for local accounts to enhance security.
Is it safe to use a local account in Windows 11?
While it’s possible to use a local account in Windows 11, it generally lacks the security features of a Microsoft account, such as two-step verification and automatic device encryption. Therefore, it is recommended to set a strong password and consider the potential risks before opting for a local account.
How can I switch from a Microsoft account to a local account in Windows 11?
To switch from a Microsoft account to a local account in Windows 11, go to Settings > Accounts > Your info and select ‘Sign in with a local account instead’. Follow the prompts to create your local account credentials, which will then allow you to access Windows without a Microsoft account.
What security features are missing in a local account in Windows 11?
A local account in Windows 11 lacks several security features present in Microsoft accounts, including two-step verification, automatic device encryption, and the ability to recover your password through online means. Without these features, local accounts may be more vulnerable to unauthorized access.
Can I recover a local account if I forget the password in Windows 11?
If you forget the password for your local account in Windows 11, recovering it can be complicated as local accounts do not have an online recovery option. You may need to reset the PC or use password reset disks if previously created.
Do local accounts in Windows 11 allow for multiple user profiles?
Yes, you can create multiple local accounts on a single Windows 11 PC, allowing different users to have their own profiles, settings, and files. This can help maintain privacy and organization among users.
Why might someone prefer a local account over a Microsoft account in Windows 11?
Some users prefer a local account in Windows 11 to avoid the enforced integration with Microsoft services like OneDrive and to maintain greater control over their data and privacy, particularly if they are concerned about data sharing and online security.
| Feature | Microsoft Account | Local Account |
|---|---|---|
| Password Requirement | Required, strong security recommended | Not required, but advisable for security |
| Two-step Verification | Available for added security | Not available |
| Device Encryption | Enabled by default | Not enabled by default (requires steps to activate) |
| Operation Mode | Requires internet for setup and authentication | Can be set up offline |
Summary
A Windows 11 local account serves as a sign-in option that exists solely on your device and can function offline. While local accounts offer a degree of flexibility, it’s recommended for most users to opt for using a Microsoft account or a Work or School account due to increased security benefits and features such as two-step verification and device encryption. However, advanced users who prefer the simplicity of a local account can still configure it securely, particularly to avoid some of the more intrusive features in Windows 11. This guide serves to inform users about both account types and help them make an informed choice.