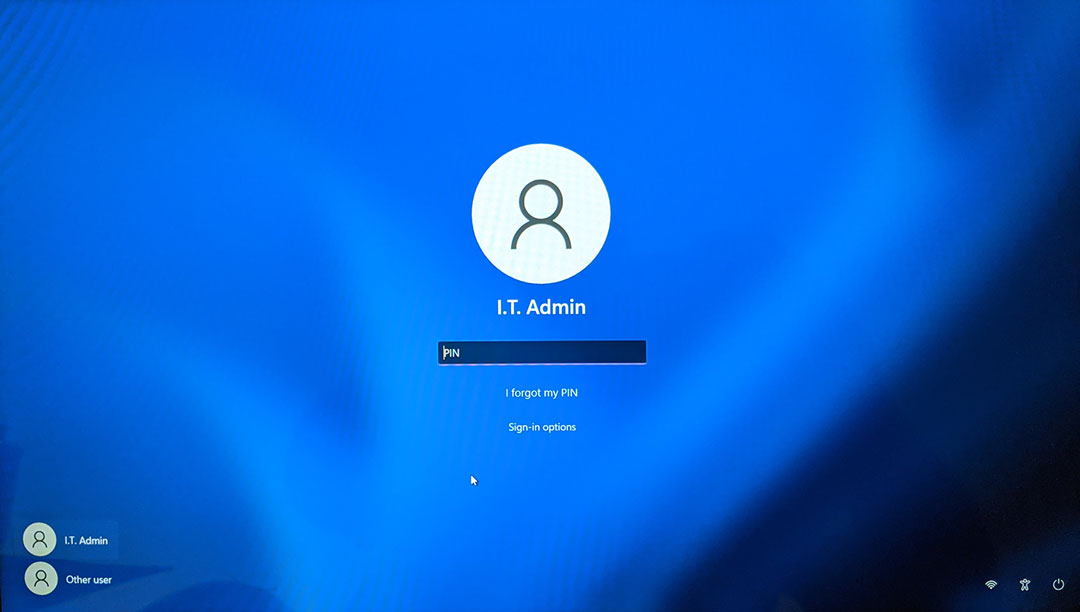Windows 11 sign-in accounts play a crucial role in personalizing your computing experience and enhancing security. Whether you are sharing your device with family members or managing multiple accounts for work and leisure, understanding the various Windows 11 account types is essential. With an administrator account in Windows 11, users can have full control over system settings and permissions, enabling them to manage user accounts effectively. Moreover, families can benefit from Microsoft Family parental controls, limiting access to specific content and applications for children’s accounts. Adding sign-in accounts in Windows 11 is a straightforward process, allowing for seamless collaboration and responsibility across different user profiles.
In the realm of digital environments, managing user profiles becomes increasingly important, especially within platforms like Windows 11. These sign-in accounts come in handy for individuals who wish to separate their activities, whether for family dynamics or personal privacy. With different user account types available, including an administrator role that grants extensive control over the device, users have the flexibility to customize their experience. Additionally, tools like Microsoft Family parental controls ensure that parents can effectively oversee their children’s online interactions. Understanding how to add and manage these accounts can lead to a safer and more productive computing experience.
Understanding Windows 11 Sign-In Accounts
Windows 11 provides users with the ability to create multiple sign-in accounts, which is particularly beneficial for households and organizations. The two primary account types in Windows 11 are Administrator accounts and Standard user accounts. Understanding these types is crucial for managing user access and ensuring secure configurations. An Administrator account possesses full access to system settings and resources, allowing users to maintain or modify other accounts, whereas Standard users are often limited in their ability to make significant system changes.
This multi-account functionality is not just about managing access; it’s integral for maintaining a customized experience for different users on the same device. For instance, parents can create accounts for their children with controlled access options, making it safer for kids to engage with technology while ensuring that they cannot accidentally alter critical system settings.
Windows 11 Account Types Explained
In Windows 11, there are two distinct account types you should be aware of: Administrator and Standard user accounts. An Administrator account is typically set up first during installation, granting the user full rights to manage settings, install applications, and oversee other users on the system. Granting Administrator access should be done judiciously, as it allows users to change settings that affect everyone on the computer.
On the other hand, Standard user accounts are designed for everyday use and prevent significant alterations to the system. Users with Standard accounts can manage their own profile settings but must seek permission through User Account Control (UAC) when they attempt to make changes that require higher privileges. This layered approach improves the security of your Windows 11 system while facilitating user management.
Managing User Accounts in Windows 11
Administrators have comprehensive control over user accounts in Windows 11, enabling them to manage access effectively. They can add new accounts, modify existing ones, and even change account types, transitioning a Standard account to an Administrator account as required. This flexibility is vital for families and organizations seeking to tailor access based on user needs and responsibilities.
To effectively manage user accounts, navigate to the Settings app and go to Accounts > Family & other users. Here, an Administrator can easily create new sign-in accounts by selecting the “Add account” option. This functionality allows for the inclusion of Microsoft accounts, work accounts, and local accounts, accommodating various user situations and preferences.
Adding Sign-In Accounts with Windows 11
To add a new sign-in account in Windows 11, you simply need Administrator access. The procedure is straightforward: open the Settings app, navigate to Accounts, and select Other users. By selecting the “Add account” option, you’ll be prompted to choose whether to create a Microsoft account or a local account. This process ensures that each user can have a tailored experience based on their preferences and needs.
When adding a Microsoft sign-in, you must enter the associated email and complete the authentication process. Alternatively, for local accounts, you can select options to create accounts without a Microsoft email. Adding sign-in accounts enhances the versatility of Windows 11, ensuring users can engage with the system independently while benefiting from the shared family or organizational setup.
Utilizing Microsoft Family Parental Controls
Microsoft Family includes robust parental controls that allow families to monitor and manage their children’s activities online. Parents can set up child accounts in Windows 11 that restrict certain features and content, ensuring a safe digital environment. These parental controls can be accessed through the Microsoft Family app, which provides features such as screen time management, app restrictions, and activity monitoring.
With these tools, guardians have the ability to oversee not just what their children access but also how long they spend on the device. This capability helps to foster healthy tech habits and allows parents to engage in their children’s online experiences, fostering better communication and understanding around digital safety.
Changing Account Types in Windows 11
There may come a time when you need to modify a user’s account type in Windows 11. Perhaps a child’s Standard user account needs to be upgraded to an Administrator account to give them more control for unforeseen circumstances, or vice versa. This change is manageable by any user logged in with Administrator privileges.
To change an account type, navigate to Settings > Accounts > Family & other users, select the relevant account, and click “Change account type.” This action gives the Administrator the ability to modify the user’s privileges. However, be cautious with this power—granting too many privileges can lead to unwanted access to sensitive files and settings.
Benefits of Understanding Account Types in Windows 11
Knowledge of the different account types in Windows 11 enhances both security and usability. For families, understanding how Administrator and Standard accounts function empowers them to create an environment where parental controls and monitoring can effectively safeguard their children’s interactions with the technology.
Moreover, by managing these accounts efficiently, families and organizations can promote a collaborative environment where everyone can work and enjoy technology without compromising security. Regularly reviewing account types and permissions ensures that users have the access they need without exposing the system to unnecessary risks.
Setting Up Multiple Accounts in Windows 11
Setting up multiple accounts in Windows 11 allows users to customize their individual experiences while maintaining a secure system environment. With multiple profiles, each user can have their own desktop settings, apps, and files, making the shared device truly their own. This functionality is essential for families, as it promotes personalized experiences for both adults and children.
Creating additional accounts can be easily accomplished through the Windows Settings app, where users can choose whether the new account will be a Microsoft account or a local account. This flexibility aids in managing preferences, providing a tailored experience while keeping the overall system secure and optimized for multiple users.
Best Practices for Windows 11 Account Management
To maximize the security and usability of Windows 11, it is crucial to adhere to best practices when managing user accounts. Always assign Administrator privileges sparingly and only to users who truly need them. Regularly review account types and access levels to ensure that users are assigned the appropriate permissions.
Additionally, utilize Microsoft Family and parental control features to maintain oversight of child accounts. By implementing these best practices, families can create a safer, more friendly technology interface that allows everyone to benefit from their shared Windows 11 experience without compromising on security.
The Role of User Access Control in Windows 11
User Access Control (UAC) plays a significant role in safeguarding your Windows 11 system by managing permissions for Standard user accounts. When these users attempt to perform actions that require elevated privileges, the UAC prompts them to enter Administrator credentials. This checkpoint helps prevent unauthorized changes and enhances system stability.
Understanding how UAC interacts with different account types is essential for both users and administrators. It ensures that even if a user with Standard privileges tries to modify core settings or install software, they cannot do so without the required permission, providing an additional layer of security for your Windows 11 environment.
Frequently Asked Questions
What are the types of sign-in accounts in Windows 11?
Windows 11 supports two main types of sign-in accounts: Administrator accounts and Standard User accounts. Administrator accounts have full control over the system, allowing users to manage other accounts and system settings. In contrast, Standard User accounts can only manage their own settings and need permission from an Administrator to make significant changes.
How do I manage user accounts in Windows 11?
To manage user accounts in Windows 11, navigate to Settings > Accounts > Family & other users. From here, Administrators can add new accounts, change account types, and implement parental controls. It’s essential for users to understand their privileges to efficiently manage sign-in accounts.
How can Microsoft Family parental controls be set up for sign-in accounts in Windows 11?
Microsoft Family parental controls can be set up through the Microsoft Family app, allowing parents to monitor and manage their children’s sign-in accounts on Windows 11. This includes screen time limits, activity reporting, and content restrictions that promote a safer digital environment.
How do I add sign-in accounts in Windows 11?
To add sign-in accounts in Windows 11, go to Settings > Accounts > Family & other users. Click on ‘Add account’ under ‘Other users’. You can choose to add a Microsoft account or a local account by following the prompts for either option.
How do I change an account type for sign-in accounts in Windows 11?
To change the account type in Windows 11, go to Settings > Accounts > Family & other users, find the account you want to modify, select it, and click ‘Change account type’. You can then switch between Administrator and Standard User privileges as needed.
What is the difference between an Administrator account and a Standard User account in Windows 11?
An Administrator account in Windows 11 has the highest level of rights, allowing users to configure system settings and manage other accounts. A Standard User account is limited to personal settings, requiring Administrator approval for higher-level tasks, ensuring a controlled computing environment.
Can I create a local sign-in account in Windows 11?
Yes, you can create a local sign-in account in Windows 11 by going to Settings > Accounts > Family & other users, and selecting ‘Add account’. When prompted, choose ‘I don’t have this person’s sign-in information’, then select the option to add a user without a Microsoft account.
What should I consider before granting Administrator status to a sign-in account in Windows 11?
Before granting Administrator status to a sign-in account in Windows 11, consider the level of trust and the user’s understanding of system management. Administrator privileges give access to all files and settings, so it should ideally be reserved for users who need to perform advanced tasks.
| Key Point | Description |
|---|---|
| Multiple Sign-in Accounts | Windows 11 allows multiple sign-in accounts, ideal for families to personalize each user’s experience. |
| Account Types | There are two types of accounts: Administrator (full system control) and Standard User (limited control needing permission for certain tasks). |
| Administrator Privileges | The initial sign-in account is set as an Administrator by default, with capabilities to manage user accounts. |
| Adding Accounts | Users with Administrator privilege can easily add new Microsoft or local accounts through the Settings app. |
| Microsoft Family Controls | Family accounts can use Microsoft Family parental controls for managing children’s accounts through the Family app. |
| Changing Account Types | Administrators can change the account type of any existing account but should do so cautiously due to the implications of providing system control. |
Summary
Windows 11 sign-in accounts offer flexibility and customization for users, particularly within family settings. By supporting multiple accounts, Windows 11 ensures that each user can have their distinct experience tailored to their needs. Utilizing account types like Administrator and Standard User, families can maintain control over their system, enhance security, and monitor children’s usage with parental controls. With straightforward methods to add and manage accounts, Windows 11 makes it easy to create a balanced and practical user environment.